Is your phone’s battery dying before your day even started?
Well, there’s nothing to worry about. In this guide, I’ll show you a way to fix the cell standby battery drain problem and make your smartphone’s battery last longer before dying. 😉

This is actually a problem faced by many people who most likely not to have a charging station close to them or those who do not carry a power bank.
As a matter of fact, even I faced this problem a lot and sometimes. I had to do things that were actually a pain and in the end, however, I still couldn’t fix this problem.
Bonus tip:
If you’re tethering your mobile’s WiFi, try using a USB connection instead of sharing the connection via Bluetooth or Hotspot. 😉
Fix the Cell Standby Battery Drain Problem
I discovered ways in which my mobile’s battery was draining. I also discovered a few tricks and save battery power and I am gonna tell you about it.
Uninstall Unused Apps
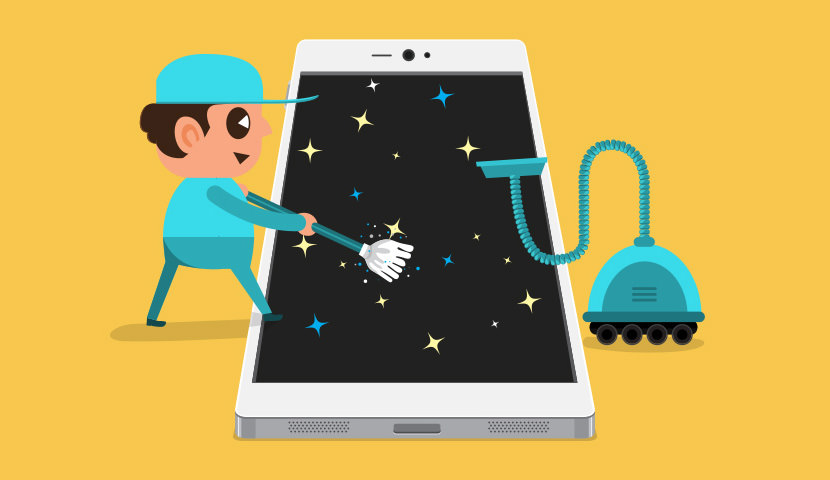
You may be wondering what it is a common thing for apps to consume battery power. There are a few of them who consume a lot of battery power than their usual amount.
Well, there are a lot and I even scoped out and also got rid of them. I am gonna help you to recognize which apps are consuming your smartphone’s battery power.
How to Uninstall Apps on Android?
Here are a few steps to uninstall these apps:
- Go to Settings
- Find the option named Apps.
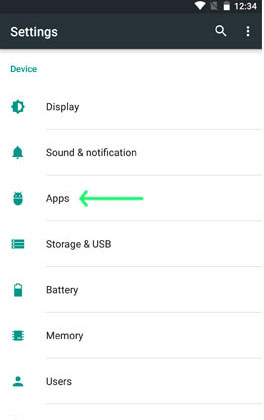
- From the list, tap on any app you want to uninstall.
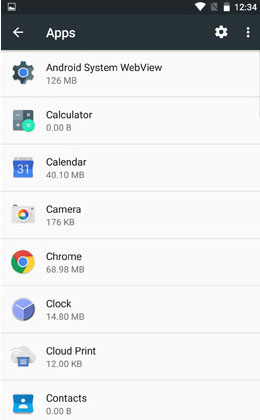
- Tap on the Uninstall button.
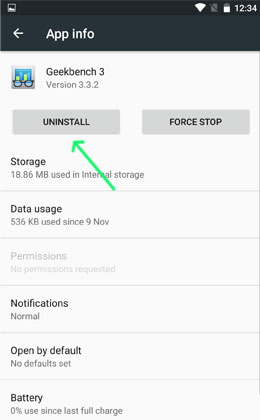
- Select “OK” when this dialogue box appears.
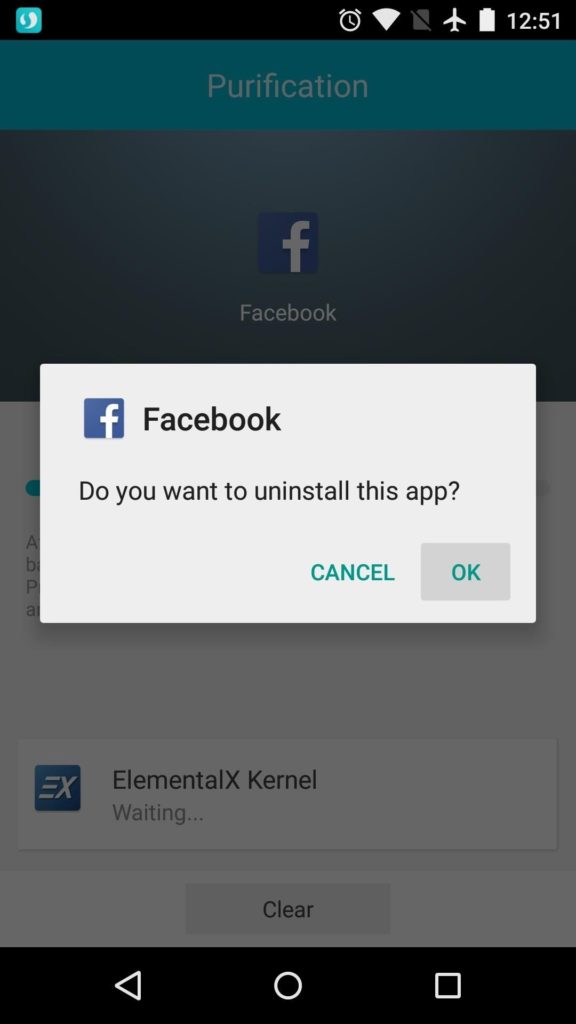
Source: Gadget Hacks
Some power consuming apps are:
- Messenger: Probably the most charge consuming app and it will drain about 5% to 6% of charge in just 5 minutes. If you didn’t know about this then now you know it and it is time to take some action.
- Facebook: This is number 2 on the list and it doesn’t drain as much battery as the messenger app but it still is a menace.
- Instagram: This is also one of the charge sucking apps and the rate of power draining will be the same as the Facebook app.
Background data usage
There is always an app or a service running in the background which keeps draining battery power without even you knowing it.
So, it is better to turn these services off. Be sure to switch off apps after your work is done so that they don’t keep running in the background.
Location Services
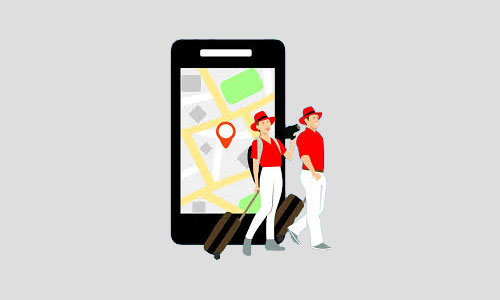
Google keeps track of you and wherever you are going and also informs you about weather forecasts and also the traffic on the road.
This is actually really good when it comes to going somewhere outside but, it is really bad when it comes to battery power.
There is a way of fixing this problem and enabling location services whenever you are opening any Google apps. When you are done, just turn off the app and the location service will turn off itself.
How to turn off location service?
Here are a few steps to turn off location services:
- Go to Settings.
- FInd the option named Connections.
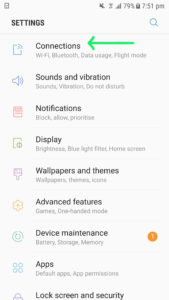
- From the list of functions, find Location.
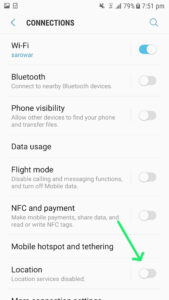
- Tap on the button on the top right corner.
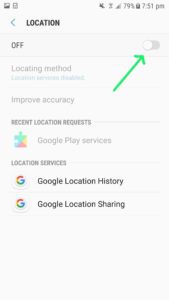
Apps
There are some apps who run in the background and drain battery life by further rate.As a matter of fact, the background data usage of these particular apps can be shut down.
How to Turn off Background Data Usage?
Here are a few steps to turn off the background data usage of apps:
- Go to Settings.
- Find the option named Apps.
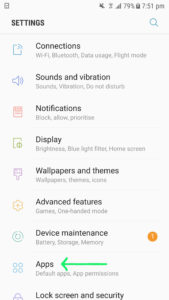
- From the list, find the app whose background data usage you want to shut down.
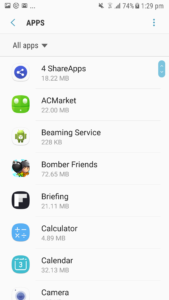
- Go to the Mobile Data option.
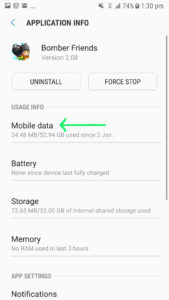
- Tap on the button to turn off background data usage of that app.
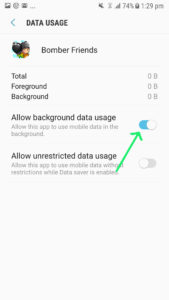
You can also limit the background data usage by a maximum number of 4 if you want. This will help you a lot as you don’t have to turn off the background app usage of all the apps.
How to limit the number of background data process?
Here are a few steps to show you how you can limit the background app processes:
- Go to Settings.
- Find the option named Developer Options.
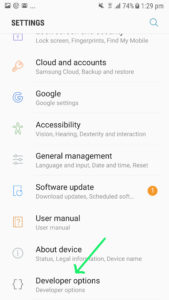
- From the list of functions, find “Background Process Limit” under the heading of Apps.
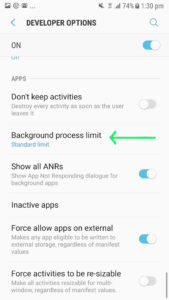
- From the selection list, press on one of the options you want.
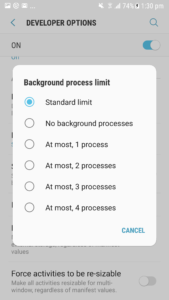
You can also eliminate background process of apps completely. This can save a lot of battery power than any of the steps above. But, this can also be harmful as any downloads or updates will be stopped as soon as you exit the app.
Now, in case if you don’t have Developer Options, then I am gonna show you how to enable it.
How to Enable Developer Options?
Here are a few steps to enable Developer options:
- Go to Settings.
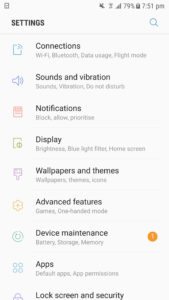
- Find the option named About Device.
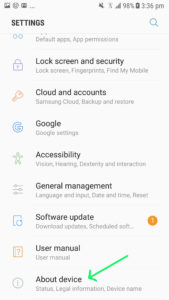
- From the list of information, find the “Build Number”.
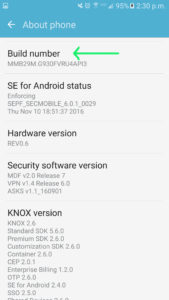
- Tap on the “Build Number” for 7 times.
There you have it, you have become a Developer.
How to Turn off Background Data App Usage Completely?
Here are also a few more steps to eliminate background processes completely:
- Go to Settings.
- Find the option named Developer Options.
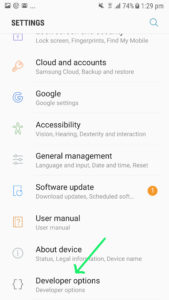
- From the list of functions, find “Don’t keep activities” under the heading of Apps.
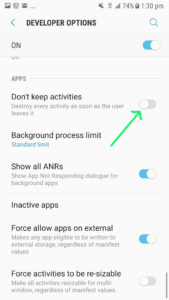
- Tap on the button to restrict any background data processes.
There are 2 types of apps in general which are likely to run in the background. These are the main power draining.
Some of the background running apps are:
- Google apps: These tend to run in the background if they are not turned off and drain battery power.
- Social media apps: These apps keep running in the background and give notifications about what is going on in a person’s account.
You can prevent further cell standby battery drain by limiting the number of background processes.
Here are a few substitute apps for Facebook and Messenger:
- Facebook: On your browser go to facebook.com. Log in to your account and there you can surf on Facebook without having to worry about any battery drain. There is an also an app named
- Messenger: Same technique applies to Messenger as of Facebook and these methods can help to prevent further battery drain.
Virus
Now, viruses are a nuisance to the electronic devices especially computers and smartphones too. They will come out of nowhere without you even knowing and mess up your smartphones.
As a matter of fact, I faced an incident like this when my very first mobile got infected by viruses. The cause of this was that I downloaded some smartphone skins and some unusual apps.
Recently, I was going to download an app for movies. I was however suddenly forwarded to this weird download link.
After when I downloaded the app, my smartphone started to act weirdly. There were frequent app crashes and my smartphone hanged.
This continued for some time and one day all of the security functions were disabled and my smartphone went out of control. The sole reason was that it was infected by viruses.
Now there are antivirus apps for smartphones but they rather consume the charge. The sole purpose of me writing this article is to help people to save their smartphone’s battery life.
So, I am gonna show you how to protect your smartphone from viruses.
Here are a few security measures:
- On your smartphone, go to settings and disable this function “UNKNOWN RESOURCES”.
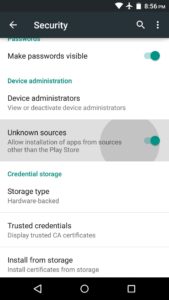
Source: Gadget Hacks This will stop the installation of any type of apps from any unknown resources other than Play Store.
- Do not download any Android skin apps. As these can hamper the security measures on your smartphone. Your phone looks beautiful as it is.
- Do not go chasing after game hacks. There are hacked versions of some games but some are of them are not what they seem to be. These are the ones which are full of viruses and will infect your smartphone.
- Do not connect your smartphone to an unknown PC via USB. The PC may contain a virus and it may infect your smartphone without you even getting a clue about it.
Smartphone’s Capability
Now, not all smartphones are the same especially Android. They are different from the others and even far more superior.
There are some smartphones, which can not handle the load of today’s software engine. As a matter of fact, most of these smartphones may not even work properly.
You will start facing sudden things like lagging, sudden crashes, and mobile freezing. Your smartphone might even have sudden restarts too.
So, I would prefer you to buy the latest smartphones in the market. You can choose from a wide variety of phones but, choose the ones which are suited for the current mobile updates.
Also Read: Comcast Business Router Login ways
Conclusion
Saving battery life is a problem faced by many people. Most of them even use their smartphones while it is charging.
Never use your smartphones while charging especially talking to someone. There are radioactive waves which will flow into your body. There is also a risk of exploding.
And the tricks I have suggested above are the ones that can solve cell standby battery drain problem. At least these are the ones which I have faced and hopefully, this will save you.
If have any questions or have any problems regarding cell standby battery drain problem. Then leave them in the comments below, I will be sure to check them out and try my best to solve them. 😉
After that also my battery consuming nearly 60% of cell standby .Help me from this.
Abhi, try changing your homescreen background to a simple picture or a unicolour background.